ps工作证制作教程
在网上下载一张工作证背景图,拖进PS。请点击输入图片描述 点击“视图”,打开“标尺”,并且把图片做大致的分块。请点击输入图片描述 在左侧选择“矩形选框工具”,框出一个贴照片的矩形框。请点击输入图片描述 按住“Alt+Delete”键,填充前景色。
以下是一份简单的PS工作证制作教程:步骤1:准备工作 打开PS软件,新建一个文档,大小可以根据需求自己设定。步骤2:设置背景 为工作证设置一个背景色或背景图,可以在“图层”面板中新建一个“背景层”,然后使用填充工具填充颜色或导入图片。
先在网上下载一张工作证背景图,并且用photoshop打开。按ctrlR,出现标尺后,给背景做大致的分块。选择“矩形选框工具”在适当的位置作出一个贴照片的矩形框。再选择“油漆桶工具”,将矩形框漆成白色。再新建一个图层,选择“横排文字工具”,写上“姓名:”,职务的编写同上。
在PS中制作工作证的正反两面,要分别制作两个图像。实现正反两面的工作证实物,是通过打印或者印刷来实现的。
ps中:新建一个文档,设置数值,工作证卡标准尺寸是85X54毫米 在你需要放照片的地方使用矩形工具框选或在标尺上拉辅助线(还可以在工具栏中选择视图-新建辅助线)将姓名、编号、公司名称、职位等信息放在照片下方。最后选择或制作背景,并调整信息的位置与大小等细节。
工作证背面怎么制作
1、工作证背面怎么制作?先打开软件,安装好ai软件打开ai,用鼠标左键单击拖动复制出一张矩形。左右键单击文字。再单击文字2下方,在文字的右下方打开设置文字填充为0% 。再双击文字图层,在属性栏中进行文字描边设置。在文字的底部加上图片背景。
2、word怎么制作工作证件5款工作证logo设计图片,设计师设计制作制作工作证图片方法如下: 打开word文档,拖拽到word图片的文件中,选择工作证设计。 在文件中选择工作证设计方框图形。 在幻灯片上打开工作证设计页面。
3、文本信息在录入之后,可能需要对字体的颜色、大小、字体样式等属性进行一些调整,这个时候我们只需要双击绘制的文本,在“图形选项”中点击文字选项卡进行相应的设置即可,例如我们选择“幼圆”的字体样式,颜色设置成白色。如图所示:这样,我们的工作证正面就制作完成了,接下来按照同样的步骤来制作背面。
4、员工个人信息 工作证的背面主要会印有员工的个人信息,包括姓名、性别、职务、部门、入职日期等。这些信息有助于公司和其他员工识别持证人的身份和职责。 照片 通常还会印有员工的照片,以确认持证人的身份。照片是工作证核实身份的重要方式之一,确保只有持证人本人能够使用。
5、工作证背面一般写一些注意事项,使用须知,下面就是工作正背面写的范例:本工作证只限本公司在职人员使用,转借、涂改无效。进入公司任何区域均需正确佩带本证。员工离职,请将本证交回人事部。如有损坏或遗失,请及时到人事部补办。如拾获本证,请交回本公司。
6、当然有啊,正式职工是工作证,合同工临时工是出入证,借调人员是临时工作证。我们单位(下图)就是这样的,一张卡片,背面是个人信息,所在司局,职务职级等。也是门卡,饭卡。
怎么用word制作工作证
接下来,创建一个工作证模板,例如设计一个包含固定信息的表格。使用邮件合并功能,通过“插入数据源”选择你的职工信息表,然后将“姓名”、“组别”和“编号”域插入到相应位置。对于照片,用“INCLUDEPICTURE”域插入照片路径,如“{ MERGEFIELD 照片}。
Word邮件合并是一项十分有用的功能。现在我给大家介绍一则Word邮件合并应用实例,制作有姓名、部门、编号、照片的工作证。素材的准备 这里的素材主要是每个职工的照片,并按一定的顺序进行编号,照片的编号顺序可以根据单位的数据库里的职工姓名、组别顺序来编排。
步骤先准备好工作证模板,可以网上下载模版,也可以自己制作模版。这里我是自己简单做了个模版。具体制作 步骤,在前面的文章我已经有介绍过,大家可以查看之前的文章【教你如何利用word巧妙制作工作证】这个链接参考一下步骤。
工作证件是工作中最常见的物品之一,那么作为办公人员的我们如何制作自己的工作证呢,其实很简单,我们只要利用Word2007即可实现,下面有小编我来为大家演示。我们打开Word2007,进行纸张大小的设置,单击页面布局--页面设置--纸张大小,在弹出的菜单中选择其他页面大小命令。
公司员工都需要佩戴工作证,或是进场证,今天就来介绍一下使用word制作工作证的方法。
用Word制作批量有照片的工作证
接下来,创建一个工作证模板,例如设计一个包含固定信息的表格。使用邮件合并功能,通过“插入数据源”选择你的职工信息表,然后将“姓名”、“组别”和“编号”域插入到相应位置。对于照片,用“INCLUDEPICTURE”域插入照片路径,如“{ MERGEFIELD 照片}。
步骤6 最后点击“邮件合并”工具栏上的“合并到新文档”按钮(右边第4个图标),将根据职工信息表中的记录数来批量制作“工作证”,并重新生成Word文档,至此,“××中学工作证”制作完毕。然后直接打印就行了。
在指定位置,使用“Ctrl F9”插入图片域,键入“include picture \{ merge field photo }”,将员工照片链接嵌入到工作证中。 批量制作与打印 点击“合并成新文档”按钮,根据员工信息表生成工作证文档。如果遇到图片显示问题,可全选文档后按F9刷新。
在页面的左下角,再次绘制一个文本框,并在里面输入文字“贴照片处”。这样工作证就完成了。
工作证设计软件
1、Adobe Photoshop,简称PS,是由Adobe Systems开发和发行的图像处理软件。Photoshop主要处理以像素所构成的数字图像。使用其众多的编修与绘图工具,可以有效地进行图片编辑工作。
2、面对批量制作工作证时的繁琐,尤其是照片、姓名和证号的对应,我们来一起解决这个难题。推荐一款高效工具——领跑条码标签设计软件,它能让你轻松导入照片数据库,设置好姓名和证号后,一键生成整齐的工作证。当然,如果你不使用软件,Word也有妙招。借助Word的邮件合并功能,我们能够实现定制化生产。
3、用word、ps软件都可以制作工作证,操作方法如下:首先新建一个word文档,然后点击菜单栏中的“插入”“形状”功能。在形状功能下选择“矩形”,在文档中插入矩形。然后在菜单栏填充功能中,选择自己想要的填充颜色或纹理。然后在矩形框中输入“工作证”,调整好字体大小、位置。
4、步骤1:准备工作 打开PS软件,新建一个文档,大小可以根据需求自己设定。步骤2:设置背景 为工作证设置一个背景色或背景图,可以在“图层”面板中新建一个“背景层”,然后使用填充工具填充颜色或导入图片。
5、首先,打开电脑的上面的PS软件,导入一张需要制作的照片。然后选择左边工具栏上面的裁剪工具,再在裁剪工具的属性栏下方,选择宽*高*分辨率,并输入1寸相片的尺寸5*5。再点击上方的对勾确定。设置完成,选择文件下拉下的导出,存储为Web格式。
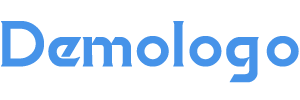


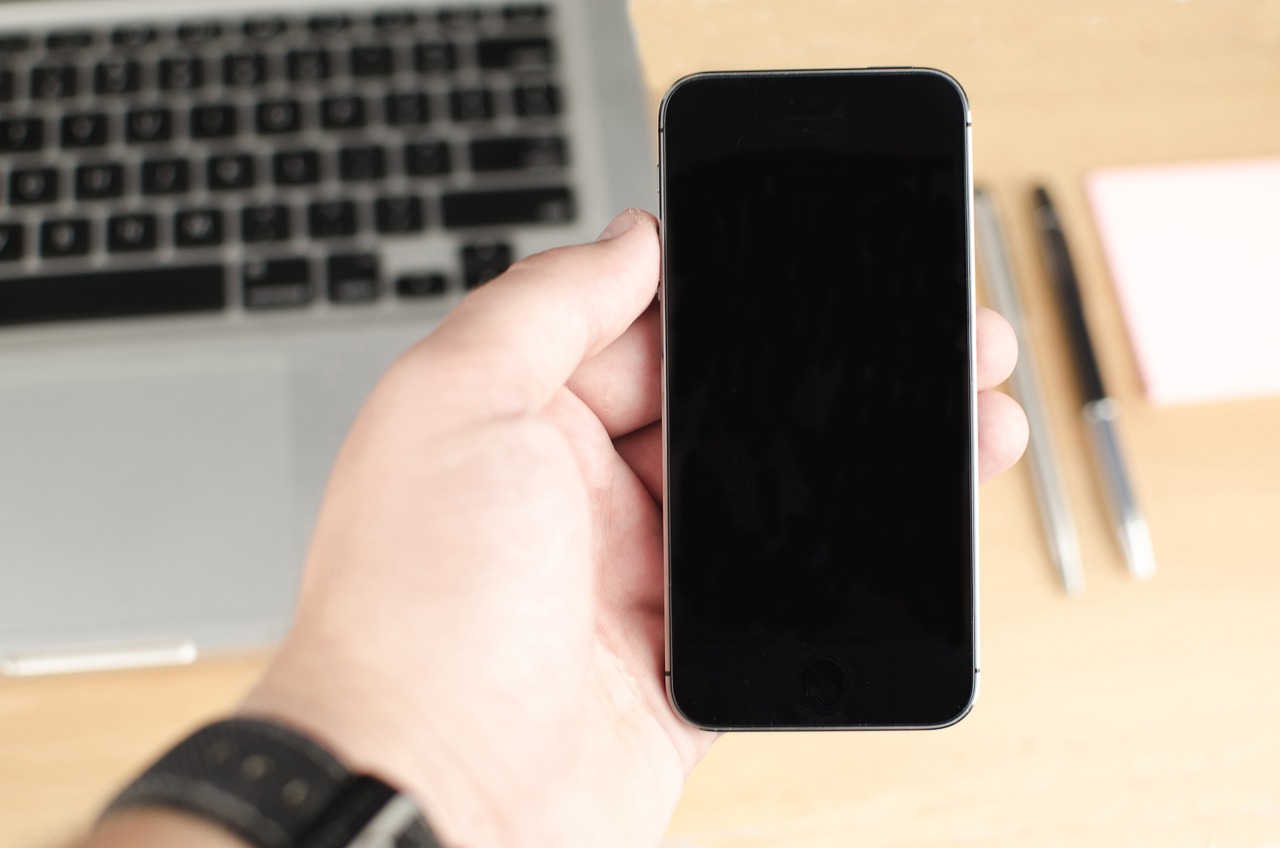

还没有评论,来说两句吧...